Руководство Visual Studio 2010
Posted : admin On 07.10.2019- Руководство Visual Studio 2010 Download
- Руководство Visual Studio 2010 Torrent
- Руководство Visual Studio 2010 Shell
- Руководство Visual Studio 2010 Product Key
- Руководство Visual Studio 2010 Express Download
Система Visual Studio 2010 доступна в пяти основных версиях: Express (бесплатная версия); Professional. В систему Visual Studio 2010 были введены следующие важные изменения: поддержка нескольких экранов (мониторов) и возможность перетаскивания окон за пределы IDE-среды; средство IntelliSense работает в 2-5 раз быстрее, чем в предыдущих версиях; улучшена читабельность текста, введена возможность изменения его размера. Система VS2010 предлагает улучшенную поддержку различных версий.NET (функция “multi-targeting”). Microsoft Visual C++ (MSVC) — интегрированная среда разработки приложений на языке. Особенности Visual C++ Руководство для разработчиков на Visual C++. Доклад о новых возможностях Microsoft Visual C++ 2010 (рус.). Aug 2, 2017 - Самоучитель Visual Basic 2010, Алексей Дукин, Антон Пожидаев. NET Практическое руководство для начинающего программиста,. Установка SAP Crystal Reports, версия для Visual Studio 2010 1.1 Обзор установки.
Добрый день друзья. Время стремительно мчится вперед, и мне как автору обучающего курса, следует идти в ногу со временем. Как показал, многие пользователи пользуются Visual Studio 2010. Думаю, со временем их количество будет только увеличиваться. Поэтому я решил, что будет правильно показать, как создавать пустой проект в этой среде программирования. В принципе, все очень похоже. Создание пустого проекта в Microsoft Visual Studio 2010.
Запускаем среду программирования. Перед нами открывается начальная страница. Начальная страница Visual Studio 2010 Теперь нам нужно создать пустой проект. Для этого переходим на вкладку Файл и выбираем пункт Создать- Проект. Либо, можно использовать 'горячие клавиши' Ctrl+Shift+N.
Создаем проект. В появившемся окошке выбираем Visual C, а справа выбираем значок 'Пустой проект' (в английской версии это Empty project ). Ниже необходимо придумать название проекту. На следующей картинке проект называется 'hello world!' Тут же можно выбрать в какую папку сохранить ваш проект.
Окно основных свойств создаваемого проекта. Теперь необходимо добавить в наш проект файл с кодом программы. Есть несколько способов. Представлен на картинке ниже. (используем обозреватель решений).
Используя меню 'Проект' Проект-Добавить новый элемент - Создать элемент 3. Горячие клавиши Ctrl+Shift+A. В открывшемся окне необходимо выбрать значок 'Файл.cpp' а чуть ниже написать имя нашему новому файлу. На следующем рисунке новый файл имеет имя example. Добавление файла в проект Нажимаем 'Добавить'.
Страница редактора. Теперь можем писать код.
Кстати, те кто пользуется Visual Studio 2008, вы можете аналогично создавать свои проекты. Не мудря с консольным приложением. Так получается немного быстрее. Если Вам понравился этот урок, расскажите о нем вашим друзьям. В этом Вам могут помочь кнопки основных социальных сетей, расположенные ниже. Вам остается всего лишь кликнуть по любой из них.
Visual Studio – это интегрированная среда разработки (IDE) от Microsoft, основной инструмент разработки приложений для платформы.NET и Windows в целом. Вы можете разрабатывать приложения на языках C#, VB.NET, F# и C/CLI.
Также доступны дополнения, позволяющие программировать в Visual Studio на языках Python, Ruby и других. Visual Studio обладает широкими возможностями и в этом многообразии легко запутаться.
Базовые средства для разработки интуитивно понятны, но некоторые из возможностей постоянно вызывают затруднения у начинающих программистов. Данная статья служит для прояснения наиболее важных из них. Для лучшей ориентировки начнём с истории версий.NET Framework и Visual Studio.
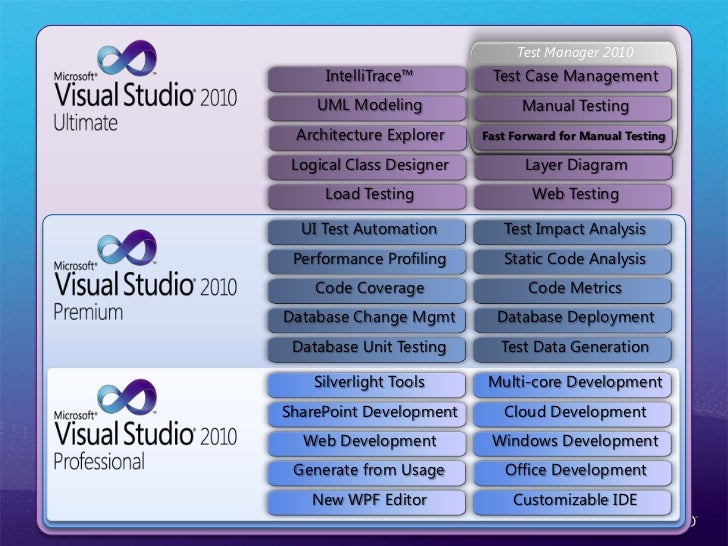
Немного истории В истории.NET Framework существует несколько «переломных моментов» - новых версий, в которых появились кардинальные улучшения по сравнению с предыдущими. Выходы новых версий Visual Studio соответствовали таковым для.NET, хотя нумерация у них разная. Стоит отметить, что платформа сохраняет обратную совместимость со всеми предыдущими версиями – код, написанный для.NET 1.0 будет компилироваться в.NET 4.5.1 и т.д. Первыми версиями.NET Framework были 1.0 и 1.1 – эти версии сейчас в написании новых программ практически (если не сказать полностью) не используются.
Этим версиям соответствует Visual Studio.NET 2003 – несмотря на то, что её сейчас никто не использует, в ней можно написать полноценное.NET приложение. Первой версией, заслуживающей внимания, была.NET 2.0 – появление обобщений и обобщённых коллекций сильно изменили стиль программирования и их использование активно приветствуется и сейчас.
Вместе с выходом.NET 2.0 появилась Visual Studio 2005. Все последующие выпуски, вплоть до текущего, строятся по единой схеме – расположение меню, панели инструментов, окна и прочее кочуют от версии к версии, лишь улучшаясь. Тогда же появилось деление на выпуски, которое теперь уже устарело: бесплатные Express-версии выходили в трёх вариантах – Visual C# Express для разработки на C#, Visual Basic.NET Express для разработки на VB.NET, Visual C Express для разработки на C (в том числе классических приложений с неуправляемым кодом) и собственно Visual Studio (разных редакций) – эта полная версия, включающая все средства в одном и распространяющаяся только платно.
Такое деление сохранялось для версий 2005, 2008 и 2010. С выходом.NET 3.5 платформа пополнилась технологиями, которые сейчас используются в большинстве управляемых приложений – по большей части это касается LINQ и WPF, в меньшей – WCF и WF. Данной версии.NET соответствует Visual Studio 2008 – это минимальная версия среды, на которой я бы вам рекомендовал разрабатывать приложения с минимальным риском быть ограниченным возможностями среды. Последующие версии.NET Framework (4.0, 4.5, 4.5.1 и 4.6) привносили менее впечатляющие изменения, однако развитие Visual Studio пошло по пути серьёзных изменений – технологии WPF и MEF изменили графическую составляющую интерфейса и упростили расширяемость среды. Начиная с Visual Studio 2012 изменилась форма выпуска среды – теперь все языки включены даже в версию Express, а также появилась новая форма деления по редакциям:. Visual Studio for Windows Desktop – «классический» набор для разработки приложений с использованием Windows Forms, WPF и классических технологий MFC, ATL а также приложений, работающих с WinAPI. Все технологии, предоставляемые.NET (работа с БД – ADO.NET, интегрированные запросы – LINQ, а также WCF и WF) также включены.
Visual Studio for Windows – для разработки приложений Metro на WPF и HTML/JavaScript для Windows 8 и Windows 10 (для VS 2015). Эта редакция не поддерживает Windows 7. Visual Studio for Web Development – для разработки Web-приложений и сайтов с использованием ASP.NET.
Visual Studio (редакции Professional, Ultimate и др.) – включает все вышеперечисленные средства и множество дополнительных. Эта версия платная.
Visual Studio Community – одна из первых ласточек перехода самой.NET и средств для разработки в сторону свободного программного обеспечения. Это бесплатная версия с набором возможностей как у версии Professional. Дополнительная информация тут: Какую версию выбрать? Последней на момент написания статьи версией среды является Visual Studio 2015, её можно бесплатно.
Для начинающих программистов я рекомендую использовать редакцию Community – она абсолютно бесплатна и содержит более чем достаточное количество возможностей для обучения. С появлением редакции Community, установка Express-версии потеряла актуальность. Прочитайте деление по редакциям выше, чтобы выбрать, какую из них установить, вот краткие рекомендации:. Если вы хотите «просто писать программы под.NET», то установите Visual Studio for Windows Desktop. Если вы намереваетесь разрабатывать приложения в стиле Metro для магазина Windows, то установите Visual Studio for Windows. Если вы собираетесь разрабатывать для Web (ASP.NET), то установите Visual Studio for Web Development.
Вопрос по поводу используемого средой языка является дискуссионным – по-умолчанию устанавливается английский язык, однако вы можете скачать с официального сайта языковой пакет – для русского языка они выходят стабильно. Качество перевода достаточно неплохое, но не без недостатков.
Выбор в этом отношении также за вами. Я установил Visual Studio в редакции Express или Community, однако от меня требуют регистрации. Даже при установке бесплатной версии Visual Studio в течении 30 дней необходимо зарегистрироваться на сайте Microsoft. Однако не стоит беспокоиться – регистрация бесплатна и не отнимает много времени – страница регистрации напоминает анкету опроса.
По окончании регистрации вам будет выдан код, который вы можете ввести в поле регистрации в Visual Studio и пользоваться ей без ограничений. Прежде чем приступить к делу Все приведённые алгоритмы действий рассмотрены для английской версии Visual Studio 2013, однако подавляющее большинство будет работать в студиях более ранних версий.
Для некоторых возможностей будет указана версия среды, в которой эта возможность появилась, если это произошло не раньше Visual Studio 2008. Все приведённые здесь рекомендации практически не отличаются для разработчиков как на C#, так и на VB.NET. Настраиваем среду после установки После установки Visual Studio вам может и не понадобиться перенастраивать среду, однако некоторые параметры для удобства стоить изменить. Основными вашими помощниками в этом отношении являются меню среды и окно настроек (Options). Открыть его можно, кликнув по пункту Options в меню Tools (в дальнейшем, я буду обозначать это как Tools – Options). Основные пункты в окне настроек:.
Цветовая тема ( Environment – General – Color theme) с VS 2010. В Visual Studio 2013 на выбор предоставляется три темы: Blue, Dark и Light. Как бы это не звучало, но этот выбор может серьёзно повлиять на вашу производительность в работе. Выберите ту, которая более приятна глазу. Помимо данных цветовых схем, вы можете установить ещё несколько или создать новые, если установите дополнение Visual Studio Color Theme Editor.
Шрифты и цвета ( Environment – General – Fonts and Colors). Здесь вы можете настроить используемый шрифт, его размер, а также изменить цвета стандартной подсветки.
Руководство Visual Studio 2010 Download
В качестве шрифта рекомендуется использоваться моноширинные. Я использую шрифт Anonymous Pro, если он вам приглянулся.
Расположение проектов ( Projects and Solutions – General – Projects location). Проекты, создаваемые в среде по-умолчанию располагаются в подпапке «Моих документов», вы вправе это изменить.
ВНИМАНИЕ: Многие опытные разработчики рекомендуют запускать Visual Studio не от имени Администратора, а от пользователя с обычными правами. Эта рекомендация не лишена смысла и если вы к ней прислушаетесь, то вам необходимо выбрать папку, для доступа к которой у вас достаточно прав (расположение по-умолчанию идеально подходит). Настройки редактирования текста ( Text Editor – C# – или Text Editor – Basic – ).
В данном разделе можно настроить параметры редактирования текста, такие как размер табуляции, автоматическое создание переносов строк и т.д. В Visual Basic.NET форматирование кода определено достаточно строго, поэтому возможностей для настройки меньше. Для C# вы можете настроить форматирование кода – расположение скобок, инструкций в строке и др. За счёт этих настроек среда может поддерживать определённый стиль кода. Эти настройки расположены в Text Editor – C# – Formatting. Я подобрал для вас темы с готовыми решениями и ответами на вопрос Практическое руководство по Visual Studio для.NET-разработчиков (FAQ) (Visual Studio): Возможно ли открыть файлы в формате visual studio.net 2003 в visual studio.net 2002??
Илт только update? Чем отличается VISUAL STUDIO.NET от VISUAL STUDIO.NET 2003? Есть ли Service Pack для Visual Studio.Net и если есть где его можно скачать? Как настроить IIS для работы с Visual Studio.net 2003, в частности для ASP.net. Запускаю АСПшную страничку эксплорером, а он мне пишет. Как настроить IIS для работы с Visual Studio.net 2003, в частности для ASP.net. Запускаю АСПшную страничку эксплорером, а он мне пишет.
Возможно ли так писать? Или только под виндой можно писать на.NET? Ещё одной полезной возможностью является настройка окон с использованием докинга – прикрепления дочерних окон в углам основного. Доступные окна вы можете увидеть в меню View. Любые из перечисленных окон можно перемещать, прикреплять углам или сторонам основного окна, делать автоматически скрываемыми или вкладками. Расположение окон – дело каждого отдельного программиста, я уже 5 лет использую одну и ту же схему, возможно на её основе вы придумаете свою собственную. Основные окна:.
Solution Explorer ( Ctrl+W, S). В окне отображаются файлы вашего проекта – код, файлы ресурсов, а также ссылки на используемые сборки. Data Sources ( Shift+Alt+D).
Это ваше окно в мир баз данных и ADO.NET. Это контрольный пункт управления подключениями и содержимым источников данных. Toolbox ( Ctrl+W, X). Здесь размещаются элементы, которые можно добавить к окну или веб-странице в режиме конструктора. Это окно полезно при разработке для Windows Forms, WPF и ASP.NET. Properties ( Ctrl+W, P). Позволяет изменять свойства того или иного объекта в коде, конструкторе или проекте.
_3.png)
Object Browser ( Ctrl+W, J). Очень полезное окно для изучения содержимого библиотек.NET или сторонних проектов и сборок. Error List ( Ctrl+W, E). В данном окне выводятся все ошибки, возникшие при компиляции проекта или разборе кода с помощью IntelliSence.
Task List ( Ctrl+W, T). Список задач – удобное средство для разработки, особенно для больших проектов. Чтобы не забыть реализовать ту или иную возможность, можно делать заметки прямо в коде – комментарии, которые начинаются с определённого слова, например. 1 // TODO: обработать выход за пределы массива этот комментарий появится в списке задач и при необходимости его будет просто найти. Когда я запускаю скомпилированное консольное приложение оно открывается и сразу же закрывается. Как это исправить?
Если запустить консольное приложение без запуски отладки ( Ctrl+F5), то оно закроется только по нажатию любой клавиши. Однако, при запуске файла из Проводника окно откроется и сразу же закроется не дав увидеть результаты. Такое же поведение будет при использовании отладки. Это решается добавлением следующей строки в самый конец метода Main. ReadKey ( true ); Во время компиляции возникает ошибка – «Файл используется другим процессом».
Руководство Visual Studio 2010 Torrent
Это означает, что компилируемое вами приложение не закрылось после последнего его запуска: либо вы забыли его закрыть, либо, из-за ошибки в работе приложение осталось «висеть» среди процессов, при этом его окно может быть и скрыто. Для решения этой проблемы закройте все открытые экземпляры вашего приложения, что можно сделать, используя Диспетчер задач – в списке процессов найдите процесс с именем.exe и нажмите «Завершить процесс». Как найти файл со скомпилированным приложением? В окне Solution Explorer кликните правой кнопкой по имени проекта и в меню выберите «Open Folder in File Explorer». Откроется Проводник в папке с проектом. Теперь пора узнать иерархию папок проекта.
В корне папки располагаются файлы с кодом и файлы решения. Если в решении несколько проектов или для проекта выделена отдельная папка, то файлы решения расположены уровнем выше.
В этой же папке располагается файл App.config, в который могут быть записаны некоторые настройки для приложения. В папке Properties находятся файлы с информацией о сборке и файлы ресурсов. Требуемый нам файл располагается в одной из подпапок папки bin. Подпапки названы по названию конфигураций сборки – Debug предназначена для отладки приложения, а Release – для компиляции готового приложения (компилятор использует некоторые оптимизации, поэтому код, скомпилированный как Release, работает чуть быстрее). Обычно по-умолчанию код компилируется в конфигурации Debug, поэтому файл с приложением будет располагаться в папке bin/Debug. Файл имеет имя.exe. Например, для проекта с именем ConsoleApp, файл будет иметь имя ConsoleApp.exe.
Как скомпилировать приложение для определённой версии.NET Framework? Откройте окно свойств – правой кнопкой кликните по имени проекта и выберите пункт Properties или нажмите Alt+Enter. В появившемся окне во вкладке Application измените «Target Framework» на требуемую версию.
Почему верный. небезопасный код не компилируется? Если вы используете в вашем приложении небезопасный код (указатели, sizeof, stackalloc, unsafe) и при компиляции возникает ошибка “Unsafe code may only appear if compiling with /unsafe”, то вам необходимо разрешить использование небезопасного кода. В окне свойств проекта, во вкладке Build отметьте флажок с подписью “Allow unsafe code”. Не стоит всегда надеяться на код. Как запустить приложение с определёнными аргументами командной строки?
В окне свойств проекта, на вкладке Debug есть текстовое поле «Command line arguments», в которое можно ввести необходимые аргументы. Как подключить библиотеку к проекту? Многие часто используемые библиотеки уже подключены к проекту, однако.NET Framework содержит в себе большое количество библиотек для самых различных нужд, которые необходимо подключать дополнительно. К тому же, существует множество сторонних библиотек. Узнать, какие из библиотек в данный момент подключены можно в Solution Explorer, развернув папку References.
Вы можете добавить библиотеку из GAC (по большей части, это библиотеки из состава.NET Framework). Допустим, нам нужны библиотеки System.Net.dll и System.Security.dll. Для подключения любых библиотек используется одно окно Reference Manager, которое вызывается из Solution Explorer: кликните правой кнопкой мыши по папке References и выберите в меню « Add reference». В открывшемся окне Reference Manager выберите вкладку « Platform» в списке найдите нужные библиотеки (так же доступен поиск) и отметьте их флажками. Нажмите «OK» и ссылки на выбранные библиотеки добавятся к проекту.
Также обратите внимание на левую панель в окне Reference Manager – существует возможность добавить ссылки на библиотеки из открытого в данный момент решения (если оно содержит несколько проектов), добавить ссылку на библиотеку COM на неуправляемом коде или добавить стороннюю библиотеку.NET. Как добавить компоненты в панель элементов (Toolbox)? В окне Toolbox как для проектов Windows Forms, так и для других проектов (WPF, ASP.NET) содержатся многие часто используемые компоненты управления. Подобно подключению библиотеки к проекту, возникает необходимость добавления компонента.
Для этого, кликните правой кнопкой в окне Toolbox, выберите в меню пункт « Select elements» и в открывшемся окне выберите необходимые вам компоненты В окне выбора компонентов, вы можете добавлять их как из управляемых библиотек, так и из неуправляемых COM библиотек. Средства Visual Studio для создания приложений Windows Forms Создание графического интерфейса пользователя (GUI) с помощью технологии Windows Forms является одним из самых простых способов быстрой разработки приложения, не только благодаря простой объектной модели, но и обширной поддержке Windows Forms в Visual Studio.
Среда предлагает множество средств, одним из самых удобных и широко используемых является визуальный конструктор, в котором можно создавать и настраивать GUI, воочию при этом наблюдая конечный результат этого процесса. В этой теме описываются принципы работы с Visual Studio, если вас интересует вопрос по коду, связанному с Windows Forms, стоит заглянуть в тему: Создание проекта нового приложения Windows Forms Начало работы с Windows Forms начинается с создания нового проекта, который создаётся, как и любой другой проект, из окна «Создать проект» ( ФАЙЛ – Создать – Проект, Ctrl+Shift+N). Среди установленных шаблонов нужно выбрать «Приложение Windows Forms». Обзор структуры проекта Вновь созданный проект содержит минимальный набор файлов, каждый из которых имеет своё назначение. MainForm.cs – (может называться Form1.cs или любым другим корректным именем Windows) один из наиболее важных файлов, который содержит логику работы приложения. В нём размещаются вновь созданные обработчики событий, описываются свойства и поля, реализуются пользовательские методы или переопределяются методы родительского класса ( System.Windows.Forms.Form). Визуальный конструктор формы открывается именно из этого файла.
MainForm.Designer.cs – этот файл содержит код, автоматически генерированный визуальным конструктором при добавлении элементов управления на форму и изменения их свойств. В подавляющем большинстве случаев, вам не придётся беспокоиться о содержимом этого файла и, тем более, исправлять его. Resources.resx, MainForm.resx и др. – файлы ресурсов, первый из них содержит ресурсы для всего приложения, MainForm.resx и все другие с именем, начинающимся с имени формы содержат ресурсы для конкретной формы. Ресурсы могут включать в себя изображения, аудио- и видеофайлы, текст с возможностью локализации и т.д. Program.cs – содержит точку входа приложения.
Также редко подвергается изменению со стороны пользователя. Визуальный конструктор В визуальном конструкторе можно изменять внешний вид формы и пользовательских элементов управления, а также добавлять и удалять их без написания кода. В начальном виде, конструктор выглядит как вкладка, на которой расположена пустая форма Если в данный момент в среде открыта вкладка с кодом, можно быстро перейти к конструктору с помощью сочетания клавиш Shift+F7. Возврат к редактированию кода осуществляется клавишей F7.
Из «Панели элементов» можно перетягивать элементы управления на форму. Например, чтобы добавить кнопку, зажимаем левую кнопку мыши на элементе Button и перетягиваем её на нужное место на форме. Также допускается упрощённый вариант размещения – достаточно один раз кликнуть на элементе Button (не зажимать) и когда курсор окажется над формой, он изменит свой вид и, кликнув ещё раз, вы разместите элемент управления на форме. Управление размерами и размещением схоже с таковым в любом графическом редакторе – по краям элемента расположены полозки, потянув за которые можно изменить размер элемента. Когда курсор принимает вид крестика, элемент можно перемещать. Теперь, когда основные понятия о конструкторе изложены, пришло время рассмотреть несколько основных сочетаний клавиш, действий и их эффектов, которые действуют одинаково почти для любого типа элемента управления:.
Однократное нажатие левой кнопки мыши показывает возможности для редактирования элемента – в панели «Свойства» отображаются настройки для конкретного типа элементов, а на границе появляются полозки изменения размеров и, иногда, кнопка с дополнительными действиями (чёрный треугольник). Двукратное нажатие левой кнопкой мыши создаёт метод-обработчик события. У каждого из элементов управления по нескольку десятков событий, но Visual Studio создаёт обработчик только для часто используемого, характерного для данного элемента события.
Например, для кнопки (Button) создаётся обработчик события Click (щелчок левой кнопкой мыши), а для флажка (CheckBox) – события CheckedChanged (изменения состояния отмечен/не отмечен). Нажатие левой кнопки мыши по нескольким элементам с зажатой клавишей Ctrl позволяет выделить несколько элементов и перемещать их одновременно, сохраняя из взаимное положение. При выделении нескольких элементов, на панели инструментов становятся активными кнопки положения. С их помощью можно регулировать взаимное положение элементов управления и положение относительно родительского контейнера, например – выровнять центры по горизонтали или расположить по левому краю. Все эти команды также содержатся в меню ФОРМАТ. Часто применяемые панели при работе с Windows Forms При конструировании графического интерфейса чаще всего вы наверняка будете пользоваться 3 панелями – это «Панель элементов», «Свойства» и «Структура документа».
О первой уже было сказано выше, опишем оставшиеся две. Панель «Свойства» ( ВИД – Окно свойств, F4) содержит основные настройки выбранного в данный момент элемента. Конкретные значения можно вписывать как вручную, так и выбирать из списка (для свойств со специальным типом – цвет, шрифт и т.д.).
Руководство Visual Studio 2010 Shell
Щелчок по значку с молнией переключает панели в режим просмотра событий. Справа от имени каждого события указано имя обработчика, если таковой имеется. Чтобы создать отладчик, дважды щёлкните по графе с именем события или впишите нужное вам имя – обработчик автоматически создастся и присоединится к событию. Панель «Структура документа» ( ВИД – Другие окна – Структура документа, Ctrl+Alt+T) отражает все добавленные на форму элементы управления и их взаимоотношения – какой является родительским, а какой – дочерним. Очень удобная возможность при работе с проектами, имеющими сложный интерфейс с обилием контейнеров. Вот еще темы с ответами: Проблема! Был VSS от Visual Studio 6.0.
Руководство Visual Studio 2010 Product Key
Потом 1 год разрабатывал по Visual Studio.Net с тем же Source Safe - проблем не было. Вкладка в Visual Studio C# Web Веб приложение ASP.Net какие использует языки для создания сайта? Можно ли как-то в Visual Studio 2010 обновить что бы был.Net 4.5 а не.Net 4.0?
Руководство Visual Studio 2010 Express Download
Просто у меня VS лицензионная При компиляции Ctrl+F5 (without debugging) не отображаются на странице элементы управления (например TextBox), а при 'Start' F5 выдается. Или воспользуйтесь поиском по форуму.