Инструкция Вегас Про 10
Posted : admin On 05.10.2019Sony Vegas 12 инструкция со скриншотами. Шаг 4: Отображение Времени. Шаг 5: Статус бар.. Шаг 10: Окно Project Media. Шаг 11: Окно Edit Details. Шаг 12: Окно Transitions (Переходы).. Вступление Что нового в Sony Вегас Pro 12.0 Монтаж видео в Сони Вегас Про 12 Sony Vegas Pro 12 шаги 1-3. Sony Vegas Pro 12 шаги 4-15.
- Инструкция Вегас Про 10 Крякнутый
- Инструкция Вегас Про 10 64 Бит
- Скачать Сони Вегас Про 12
- Сони Вегас Про 10
Как сохранить видео? Как ни странно, но больше всего вопросов вызывает процесс сохранение видео в Сони Вегас. Многие пользователи не знают отличие пункта «Сохранить проект» от «Экспортировать». Если вы хотите именно сохранить видео, чтобы в результате его можно было просмотреть в проигрывателе, то вам необходима именно кнопка «Экспортировать».
В открывшемся окне вы можете выбрать формат и разрешение видеозаписи. Если же вы более уверенный пользователь, то можете зайти в настройки и поэкспериментировать с битрейтом, размером и частотой кадра и многое другое. Какой монтаж без спецэффектов? Правильно – никакой. Поэтому рассмотрим, как добавить эффекты в Sony Vegas. Для начала выделите фрагмент, на который необходимо наложить спецэффект и нажмите на кнопку «Спецэффекты события». В открывшемся окне вы найдете просто огромное количество разнообразных эффектов.
Выбирайте любой! Более подробно о добавлении эффектов в Sony Vegas: Как сделать плавный переход? Плавный переход между видео необходим для того, чтобы в конечном результате видео выглядело целостным и связанным. Сделать переходы довольно легко: на таймлайне просто наложите край одного фрагмента на край другого.
Таким же образом можно поступить и с изображениями. Также вы сможете добавить на переходы эффекты. Для этого просто перейдите во вкладку «Переходы» и перетяните понравившийся вам эффект в место пересечения видеозаписей. Как повернуть или перевернуть видео? Если вам необходимо повернуть или перевернуть видео, то на фрагменте, который нужно отредактировать, найдите кнопку «Панорамирование и обрезка событий».
В открывшемся окне вы сможете настроить положение записи в кадре. Подведите мышку к самому краю области, выделенной пунктиром, и когда она превратится в круглую стрелку, зажмите левой кнопкой мыши. Теперь, передвигая мышку, вы сможете повернуть видео, как вам будет угодно. Как ускорить или замедлить запись?
Ускорить и замедлить видеозапись совершенно не сложно. Просто зажмите клавишу Ctrl и наведите мышкой на край видеофрагмента на временной линии. Как только курсор изменится на зигзаг, зажмите левой кнопкой мыши и растяните или сожмите видео. Таким образом вы замедлите или ускорите видео соответственно.
Как сделать титры или вставить текст? Любой текст обязательно должен быть на отдельной видеодорожке, поэтому не забудьте ее создать перед началом работы. Теперь во вкладке «Вставка» выберите пункт «Текстовые мультимедиа». Здесь вы можете создать красивую анимированную надпись, определить ее размер и положение в кадре.
Как сделать стоп-кадр? Стоп-кадр – интересный эффект, когда видеозапись как будто ставят на паузу.
Его часто используют, чтобы обратить внимание на какой-либо момент в видео. Сделать же такой эффект не сложно.
Переместите каретку на кадр, который хотите задержать на экране, и сохраните кадр с помощью специальной кнопки, которая находится в окне предпросмотра. Теперь сделайте разрез в том месте, где должен быть стоп-кадр, и вставьте туда сохраненное изображение. Как приблизить видео или его фрагмент?
Приблизить участок видеозаписи вы можете в окне «Панорамирование и обрезка событий». Там просто уменьшите размер кадра (область, ограниченная пунктиром) и переместите его на тот участок, который вам необходимо приблизить. Как растянуть видео? Если вы хотите убрать черные полосы по краям видеозаписи, вам необходимо воспользоваться все тем же инструментом — «Панорамирование и обрезка событий». Там, в пункте «Источники», отмените сохранение соотношений сторон, чтобы растянуть видео вширь.
Если необходимо убрать полосы сверху, то напротив пункта «Растянуть на весь кадр» выберите ответ «Да». Как уменьшить размер видео? На самом деле, значительно уменьшить размер видео вы сможете лишь в ущерб качеству или же используя посторонние программы. Средствами Сони Вегас вы можете лишь изменить режим кодирования так, что при рендеринге не будет задействована видеокарта. Выберите пункт «Визуализировать, используя только ЦП». Таким образом вы сможете немного уменьшить размер виде. Как ускорить рендер?
Ускорить рендер в Сони Вегас можно только за счет качества записи или же за счет апгрейда компьютера. Один из способов ускорения рендера – уменьшение битрейта и изменение частоты кадров. Также вы можете обрабатывать видео с помощью видеокарты, перебросив на нее часть нагрузки. Как убрать зеленый фон? Убрать зеленый фон (иными словами – хромакей) с видеозаписи довольно легко. Для этого в Сони Вегас есть специальный эффект, который так и называется – «Chroma Key». Вам необходимо только применить эффект на видеозапись и указать, какой цвет нужно удалить (в нашем случае зеленый).
Как убрать шум с аудио? Как бы вы ни старались при записи видео заглушить все сторонние звуки, все равно на аудиозаписи обнаружатся шумы. Для того, чтобы их убрать, в Sony Vegas существует специальный аудиоэффект, который называется «Шумоподавление».
Наложите его на аудиозапись, которую необходимо отредактировать и передвигайте ползунки, пока не останетесь довольны звучанием. Как удалить звуковую дорожку?
Если вы хотите убрать с видеозаписи звук, то вы можете либо полностью удалить аудиодорожку, либо просто заглушить ее. Чтобы удалить звук, нажмите правой кнопкой мыши на таймлайне напротив аудиодорожки и выберите пункт «Удалить дорожку». Если же вы хотите заглушить звук, то нажмите на сам аудиофрагмент правой кнопкой мыши и выберите пункт «Переключатели» — «Заглушить». Как изменить голос на видео? Голос в видео можно изменить с помощью эффекта «Изменение тона», наложенного на звуковую дорожку. Для этого на фрагменте аудиозаписи нажмите на кнопку «Спецэффекты события» и найдите «Изменение тона» в списке всех эффектов.
Поэкспериментируйте с настройками, чтобы получить более интересный вариант. Как стабилизировать видео? Скорее всего, если вы не использовали специальное оборудование, то на видео присутствуют побочные рывки, толчки и дрожания. Для того, чтобы это исправить, в видеоредакторе присутствует специальный эффект – «Стабилизация». Наложите его на видеозапись и настройте эффект с помощью готовых пресетов или вручную. Как добавить несколько видео в один кадр?
Чтобы добавить в один кадр несколько видео, необходимо воспользоваться уже знакомым нам инструментом «Панорамирование и обрезка событий». Нажав на значок данного инструмента, откроется окно, в котором вам необходимо увеличить размер кадра (область, выделенная пунктиром) относительно самой видеозаписи. Затем расположите кадр как вам необходимо и добавьте еще несколько видеозаписей в кадр. Как сделать затухание видео или звука? Затухание звука или видео необходимо для того, чтобы акцентировать внимание зрителя на определенных моментах. В Sony Vegas сделать затухание довольно легко. Для этого просто найдите в верхнем правом углу фрагмента маленький значок треугольника и, зажав его левой кнопкой мыши, потяните.
Вы увидите кривую, которая показывает, с какого момента начинается затухание. Как сделать цветокоррекцию? Даже хорошо отснятому материалу может понадобится цветокоррекция. Для этого в Сони Вегас существует ряд инструментов. Например, вы можете использовать эффект «Цветовые кривые», чтобы осветлить, затемнить видео или же наложить другие цвета. Также вы можете использовать такие эффекты, как «Баланс белого», «Цветокорректор», «Цветовой тон».
Плагины Если основных инструментов Sony Vegas вам недостаточно, вы можете установить дополнительные плагины. Сделать это довольно просто: если скачанный плагин имеет формат.exe, то просто укажите путь установки, если же архив – разархивируйте в папку видеоредактора FileIO Plug-Ins. Все установленные плагины вы сможете найти во вкладке «Видеоэффекты». Подробнее о том, куда поместить плагины: Одним из наиболее популярных плагинов для Sony Vegas и других видеоредакторов является Magic Bullet Loоks. Несмотря на то, что это дополнение является платным, оно того стоит. С его помощью вы сможете гораздо расширить свои возможности обработки видеофайлов. Ошибка Unmanaged Exception Часто довольно сложно определить причину возникновения ошибки Unmanaged Exception, поэтому и способов ее устранения также много.
Вероятнее всего, что проблема возникла из-за несовместимости или отсутствия драйверов видеокарты. Попробуйте обновить драйвера вручную или с помощью специальной программы. Также может быть, что был поврежден какой-либо файл, необходимый для запуска программы. Чтобы узнать все способы решения данной проблемы, перейдите по указанной ниже ссылке Не открывает.avi Сони Вегас – довольно капризный видеоредактор, поэтому не удивляйтесь, если он откажется открывать видеозаписи некоторых форматов.
Наиболее простым способом решения подобной проблем является конвертация видео в формат, который точно откроется в Sony Vegas. Но если вы хотите разобраться и исправить ошибку, то скорее всего вам придется устанавливать дополнительное программное обеспечение (пакет кодеков) и работать с библиотеками. Как это делается, читайте ниже: Ошибка при открытии кодека Многие пользователи встречаются с ошибкой открытия плагинов в Сони Вегас. Скорее всего, проблема в том, что у вас не установлен пакет кодеков, или же установлена устаревшая версия. В таком случае необходимо установить или обновить кодеки.
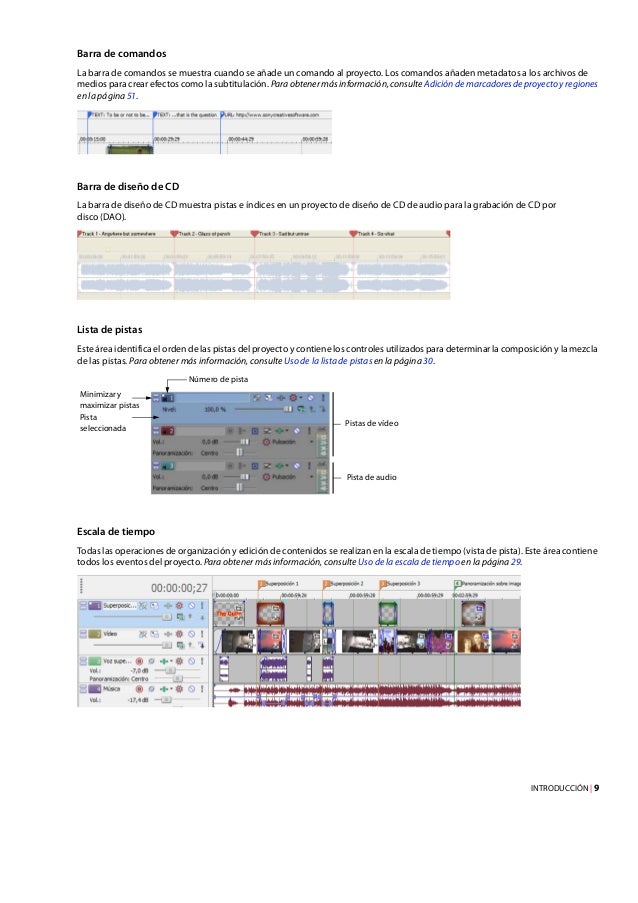
Инструкция Вегас Про 10 Крякнутый
Если по какой-либо причине установка кодеков не помогла, просто конвертируйте видео в другой формат, который точно откроется в Sony Vegas. Как создать интро? Интро – вступительный видеоролик, который как бы является вашей подписью.
Первым делом зрители увидят интро и только потом само видео. О том, как создать интро, вы можете прочитать в данной статье: В этой статье мы объединили несколько уроков, о которых вы могли прочитать выше, а именно: добавление текста, добавление изображений, удаление фона, сохранение видео. А также вы узнаете, как создать видео с нуля.
Мы надеемся, что данные уроки помогут вам в изучении монтажа и видеоредактора Sony Vegas. Все уроки здесь сделаны в 13 версии Вегаса, но не переживайте: она мало чем отличается от той же Сони Вегас Про 11.
Инструкция Вегас Про 10 64 Бит
Сейчас обсуждаем Аноним: 30 мая в 02:18 Сдохни кто придумал AVG. Максим Тютюшев: 30 мая в 01:23 Здравствуйте. К сожалению, данная надстройка переводит числа только в рубли. В другие валюты не умее.
Скачать Сони Вегас Про 12
Максим Тютюшев: 30 мая в 01:18 Здравствуйте. Это прежде всего, зависит от того, как эти числа находятся относительно друг. Аноним: 30 мая в 01:11 Недоступен пункт «Импортировать из другого браузера «».
Максим Тютюшев: 30 мая в 01:01 Да, вы абсолютно правы. О такой возможности использования амперсанда, как раз говорится в статье «Ка. Максим Тютюшев: 30 мая в 00:55 Добрый день, Евгений.
Вы прописывали команду вручную или копировали с сайта и вставляли в «Командную. Светлана: 29 мая в 23:04 А отладку по USB надо активировать?
(в планшете?). Не забудь обновить браузер!
Возможности Sony Vegas Pro. Видео монтаж контента в реальном времени. Профессиональная программа, обеспечивающая качественную запись дисков. Поддержка обновлений с официального сайта разработчика. Способность многодорожечной записи в высоком качестве. Возможность редактирования, монтажа и изменения видео с камер сразу нескольких устройств. При обработке аудио потоков, высокие характеристики обработки звука.
Поддерживается редактирование видео при высоких параметрах расширения. Актуальная версия программы, производить запись дисков Blu-Ray, а также DVD. Загрузить версию Sony Vegas Pro, можно бесплатно. Способность работы в режиме полного отсутствия окружающего звука. Возможность пользоваться многоязычным меню в период обработки видео, аудио потоков. Преимущества.
Сони Вегас Про 10
Монтаж, редактирование видео на профессиональном уровне. Программа поддерживает работу в режиме полного дуплекса. Вместе с обработкой видео, возможна высококачественная запись звука.
Разумные системные требования. Наличие световых эффектов, специальные видеоэффекты, переходы и фильтры. Открытие гигапиксельных изображений. В программе Sony, имеются пользовательские шаблоны и параметры редактирования, монтажа видео, аудио контента. Утилита записывает Blu-Ray диски и поддерживает двухслойные DVD.
Программа Sony Vegas, распознает обширное количество форматов видео и аудио. В новой версии присутствует английский/русский интерфейс. На первый взгляд — скорее черт ногу сломит, чем нормальный человек разберется с этой программкой. Но это обманчивое впечатление, если вы потратите несколько минут на изучение функций и опций, то больше никогда не воспользуетесь другим редактором видео. Sony Vegas Pro сочетает в себе необъятную коллекцию специальных эффектов с элегантной простотой.
Так, диалоговое окно делится на два: в одном находится ролик из галереи, а во втором -рабочий проект. Сони Вегас Про предполагает огромное количество видеоэффектов, тонкую настройку звука, работу с клипами, снятыми на несколько видеокамер, а также подсказки при склеивании и форматировании роликов. Программа работает с любыми из существующих форматов видеоматериала. Более того, после окончания работы вы сможете записать результат на Blu-Ray или DVD.